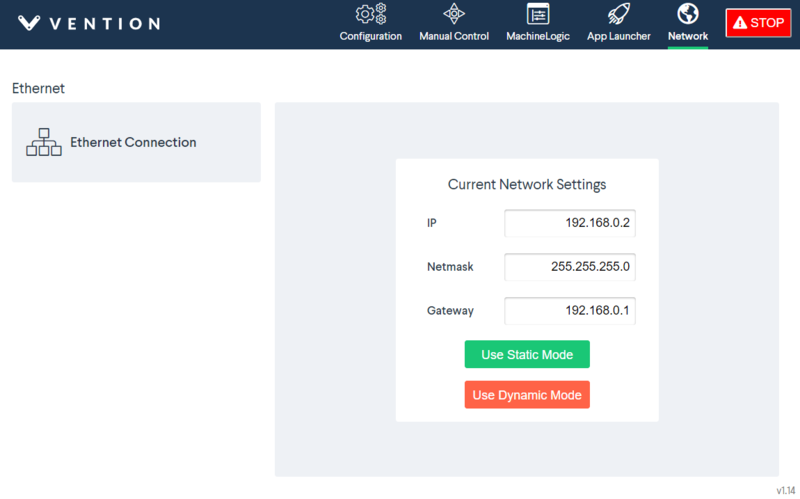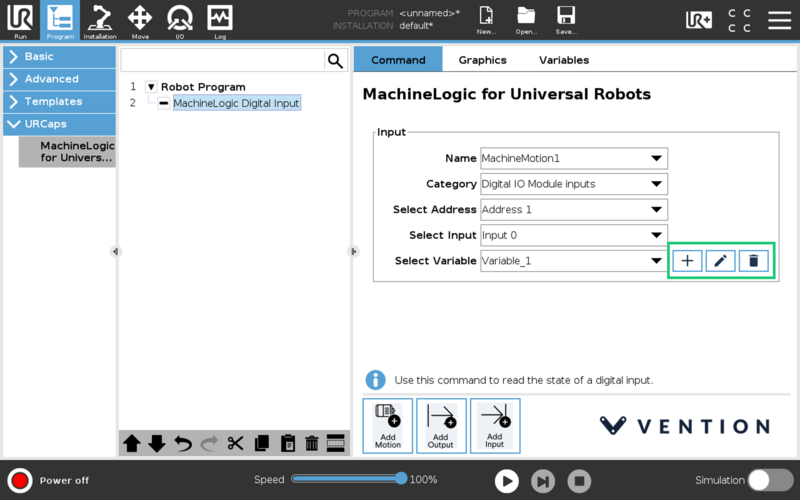Overview
Vention offers Universal Robot Capability (URCap) extension packages which enable simple programming of Vention motion systems from the UR teach pendant. Once loaded in the UR Polyscope HMI, URCap integrations make it simple and cost-effective to create systems combining UR six-axis robot arms with Vention’s MachineMotion-controlled components.
This document describes MachineLogic for Universal Robots, a URCap that enables seamless integration of motion components such as enclosed linear axis, ball-screw linear axis, rack-and-pinion linear axis, pneumatic systems, and roller & belt conveyors. Once connected to a UR six-axis robot arm, those components enable applications like range extenders, cobot palletizers and other custom robot cells. This document provides technical specifications for Vention’s URcap (v3.x) with MachineMotion V2. For details on Vention’s URcap for MachineMotion V1, refer to the ‘Documentation for Previous Product Versions’ section at the end of this document.
 Figure 1: UR10 mounted on a 7th axis Range Extender |
1. Install the URCap
Step 1: Insert the USB drive
Vention’s MachineLogic for Universal Robots software is distributed on a USB flash drive and must be installed on the UR teach pendant. To install the URCap, insert the USB drive into the UR teach pendant’s USB port.
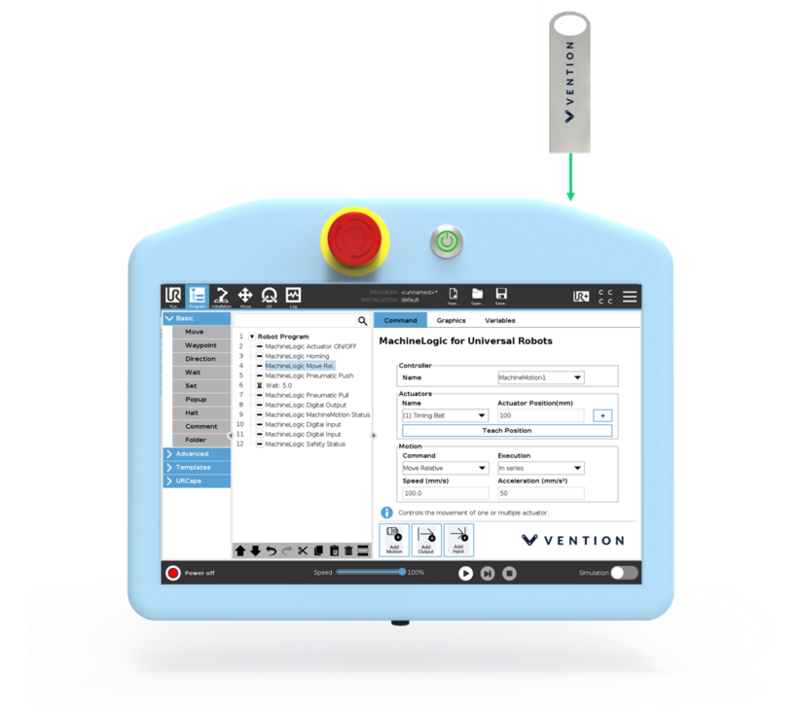 Figure 2: Location of the UR teach pendant’s USB port |
Step 2: Add the URCap to the UR environment
On the teach pendant home screen, select Menu > Settings (see Figure 3a).
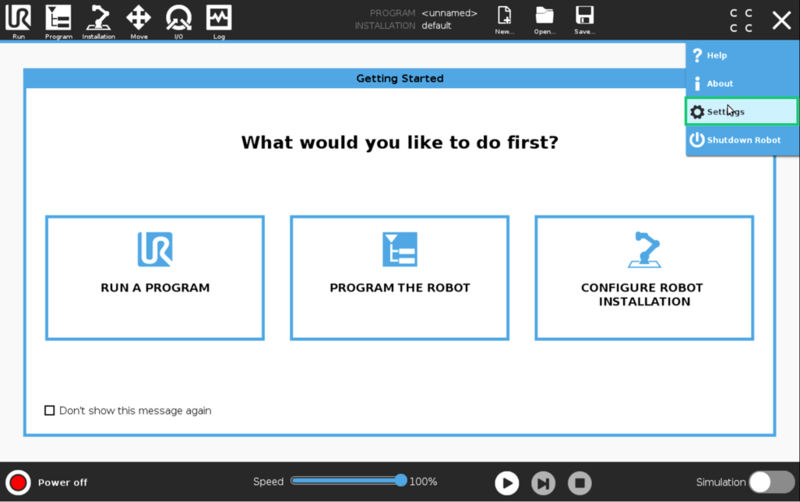 Figure 3a: Opening the settings screen |
Select System > URCaps, then click the + icon at the bottom of the screen to add a new URCap to the UR teach pendant (see Figure 3b).
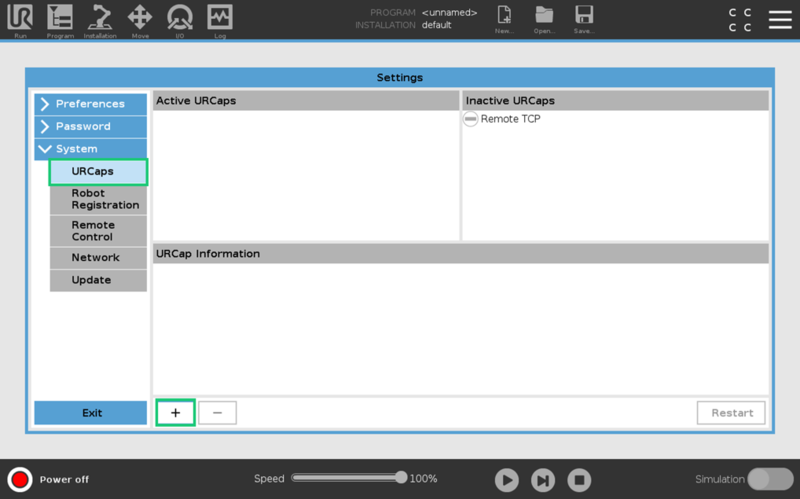 Figure 3b: Opening the URCaps installation screen |
Select the .urcap file and click Open to install the URCap extension (see Figure 4a).
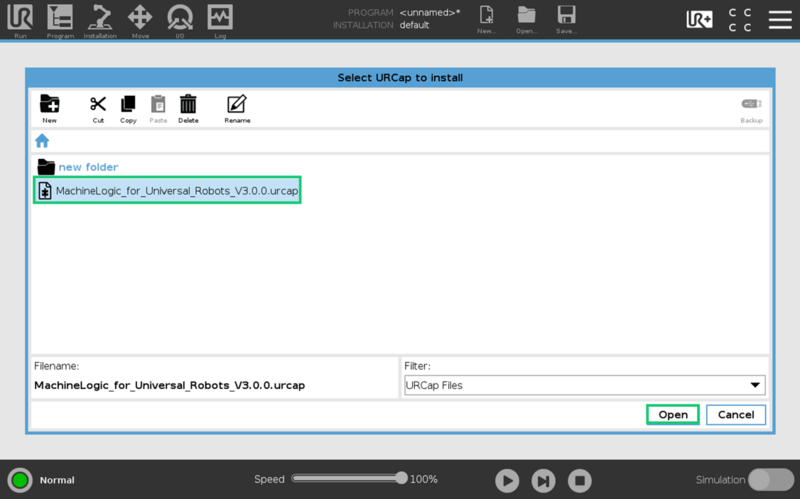 Figure 4: Adding the URCap file |
Step 3: Restart the UR controller
When prompted to do so, restart the UR controller to complete the installation (see Figure 5)
After restarting, you are ready to physically connect the controllers, actuators, and sensors.
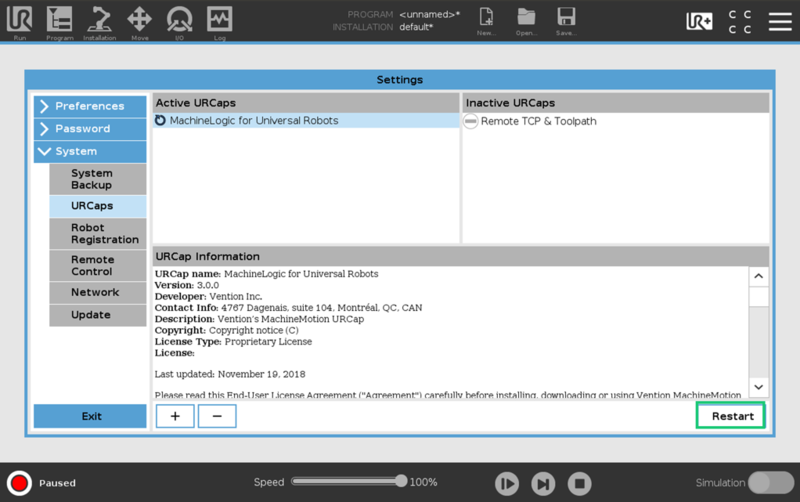 Figure 5: Restarting the system |
2. Connect your system
The MachineMotion controller has several connectors. Each connector is meant for use with certain device types. Use the following tables and images (Figures 6) to connect your system. Add jumpers to all unused CONTROL & SAFETY IN/PENDANT ports.
.png) Figure 6: MachineMotion V2 controller front panel |
Table 1: MachineMotion V2 front panel components & connectors
Device | Vention Part Number | MachineMotion Connector |
|---|---|---|
Servo motors | DRIVE1, DRIVE2*, DRIVE3*, DRIVE4* | |
Pendant | PENDANT | |
Control Modules | CONTROL1, CONTROL2, CONTROL3, CONTROL4 | |
Safety system input | Input used to place the system in emergency stop mode (redundant dry contacts). IMPORTANT: It is required to connect a safety device here. This could be an e-stop and reset module or another safety device that connects to the flying leads end from the safety cable. | Safety In |
Safety system output | Output used to trigger the system inputs of other devices (redundant dry contacts) | Safety Out |
Additional MachineMotion v2 controllers | LAN1, LAN2 | |
Mouse & keyboard | Personal mouse, keyboard to operate MachineMotion V2 interface | USB |
Monitor | Personal monitor to operate MachineMotion V2 interface | HDMI |
MachineMotion v2 software update | Update MachineMotion v2 hardware with SD card | micro SD |
*Only available on CE-CL-010-0004
The safety input and output allow MachineMotion to participate in a unified safety solution where the UR Controller is the safety parent or the UR and MachineMotion controllers are configured in a safety loop.
With the UR Controller configured as the safety parent, pressing the UR E-stop button triggers an emergency stop at the MachineMotion controller. When configured in a safety loop, triggering either E-stop will cause both the UR and MachineMotion E-stops to be triggered.
We recommend configuring MachineMotion as a safety child when used in Vention robot cell applications. See our guide on Universal Robots Safety Configuration with MachineMotion for more details.
2.1 Connecting the UR and MachineMotion controllers
This section discusses common MachineMotion V2 connections for pairing with a Universal Robot controller. In the configuration shown in Figure 7, the UR Controller is the safety parent controller (refer to the Universal Robots Safety Configuration with MachineMotion V2 guide for more information).
Important: Make sure to add jumpers to the SAFETY IN/PENDANT port if you are not using this port.
|
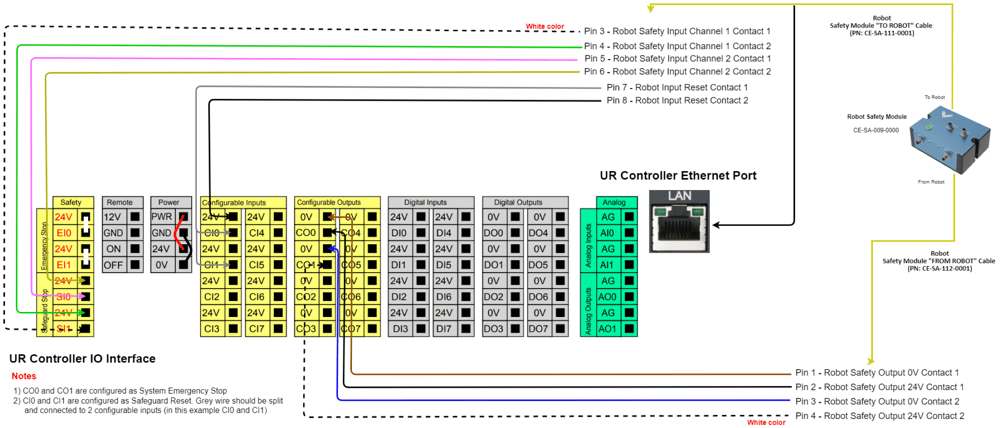 Figure 7: Wiring diagram for Robot Safety Module with Universal Robots controller |
MachineMotion IP Addresses
The MachineMotion controller has two different network interfaces: LAN1 and TO PC. These two interfaces are distinct, and consequently can be configured differently. They also have different IP addresses. The table below highlights the differences between the two interfaces.
Table 3: Network adapter details
Physical Connector | IP Address | Configurable | Default Gateway |
|---|---|---|---|
LAN1 | 192.168.0.2 (default) | Yes | 192.168.0.1 |
TO PC | 192.168.7.2 | No | 192.168.7.1 |
MachineMotion IP Ports
The MachineMotion controller serves multiple ports, as detailed below.
Table 4: MachineMotion server’s IP ports
Service Ports | Applications |
|---|---|
80 | MachineMotion UX/UI |
8888 | Communication setup and basic MachineApps |
9999 | Communication with UR controller |
UR and MachineMotion ethernet
The UR and MachineMotion controllers communicate using TCP/IP sockets on standard ethernet. We recommend using a point-to-point connection by running an ethernet cable between the MachineMotion and the UR controller. The UR controller has an ethernet connector available on its bottom panel, and the MachineMotion controller has one on its front panel (labelled ETHERNET). This direct connection requires that the IP address be statically configured. See Static Address Method in Setup the Network below for more details.
For a simplified networking set-up, you can also use the DHCP Method where the IP address is assigned automatically. To do this, you can use an ethernet cable to connect the UR controller ethernet connector located on its bottom panel to the TO PC connector of the MachineMotion controller. This provides a faster way to configure your system and start testing. (see Connecting the UR and MachineMotion via Ethernet for more).
Connecting the MachineMotion controller to a computer
To access the MachineMotion control center, you will need to connect your MachineMotion controller from its TO PC connector to a computer using an ethernet-to-ethernet or ethernet-to-usb cable.
2.2 Connecting the MachineMotion to Actuators
This section explains which parts and connections are needed when connecting Vention actuators to the MachineMotion controller. See the figure and table below for a summary of the parts and connections.
Vention’s MachineLogic for Universal Robots URCap allows you to integrate linear, rotary and pneumatic actuators for your application.
Linear Actuators
Linear actuators are available from Vention for a variety of uses including range extenders. Vention actuators are connected to the MachineMotion controller using a motor drive and two end-of-travel sensors.
Conveyor Systems
Conveyor systems are available from Vention for building automated belt and gravity roller conveyors. Conveyors connect to the MachineMotion using a motor drive.
A through-beam sensor (CE-SN-006-0001) is typically used to stop or move the conveyor when an object is detected in front of the sensor. Connect the through-beam sensor to the MachineMotion controller with the end sensor connector.
Rotary Actuators
Vention’s rotary actuator allows for application like inspection jigs and soldering stations. The rotary actuator is controlled in terms of angle (degrees) and is connected to the MachineMotion controller as a full actuator using a motor drive and two end-of-travel sensors.
The end-of-travel sensors are used to determine the rotation origin (0 degrees). The end-of-rotation sensors are used to constrain rotational applications (0–360 degrees). End-of-travel sensors are not required for free-form relative rotary applications. See Figure 8 for the MachineMotion controller connectors.
Pneumatic Actuators
Vention’s pneumatic actuators may be controlled from the UR teach pendant, which allows for application like clamping and guidance systems. The pneumatic ecosystem connects to the MachineMotion controller using the Digital I/O Module V2. See the Pneumatic Ecosystem V2 guide for more details.
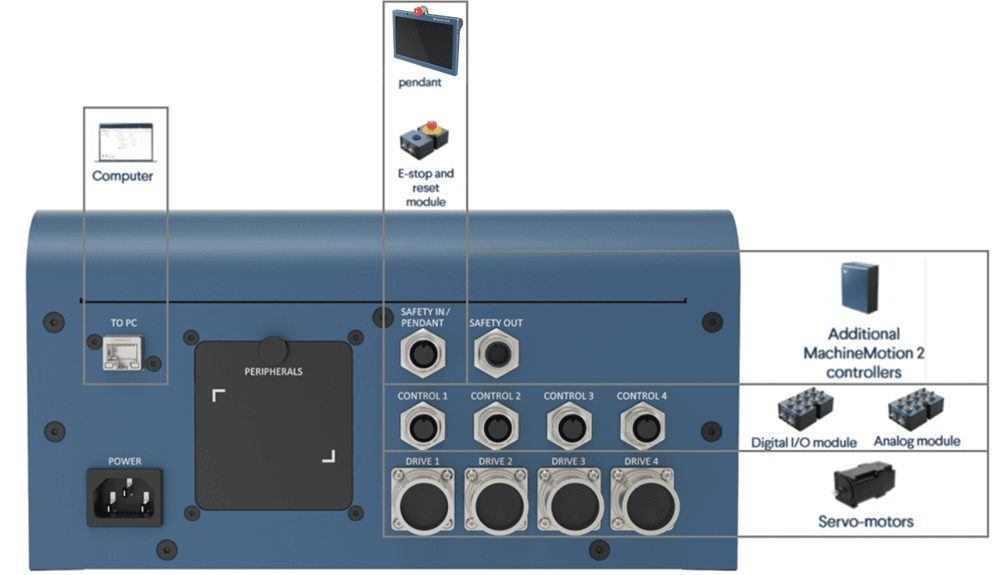 Figure 8: Connectors on the MachineMotion V2 for Linear, Rotary and Pneumatic Actuators |
Table 5: MachineMotion controller connections for actuators and conveyors
Device Type | Uses in robot cells | MachineMotion Controller Connections |
|---|---|---|
Linear actuators | Range extenders |
|
Conveyors | Belt and roller conveyor systems |
|
Rotary actuator | Inspection station, soldering & welding jigs |
|
Pneumatic actuator | Clamping & guidance systems |
|
Once the MachineMotion controller is connected to the UR controller and your Vention components, you can proceed to network configuration. Configuring the network enables communication between the MachineMotion controller and UR controller.
3. Set up the Network
There are two ways to setup your network: the Robot Safety Module method and the Configurable Address method. The following sections describe both.
3.1 Robot Safety Module Method
The simplest way to configure communications between the UR controller and the MachineMotion controller is to use Vention’s Robot Safety Module (CE-SA-009-0000).
Make sure that the MachineMotion controller is connected to the UR controller through the Robot Safety Module as per the wiring diagram here.
On the UR teach pendant home screen, select Menu > Settings > System > Network. Select Static Address as your network method & change the IP address to 192.168.5.x (except .1 or .2) (see Figure 10)
Once you see the ‘Network is Connected’ status on the screen (Figure 10), you can continue your configuration by jumping to the section Configure your System.
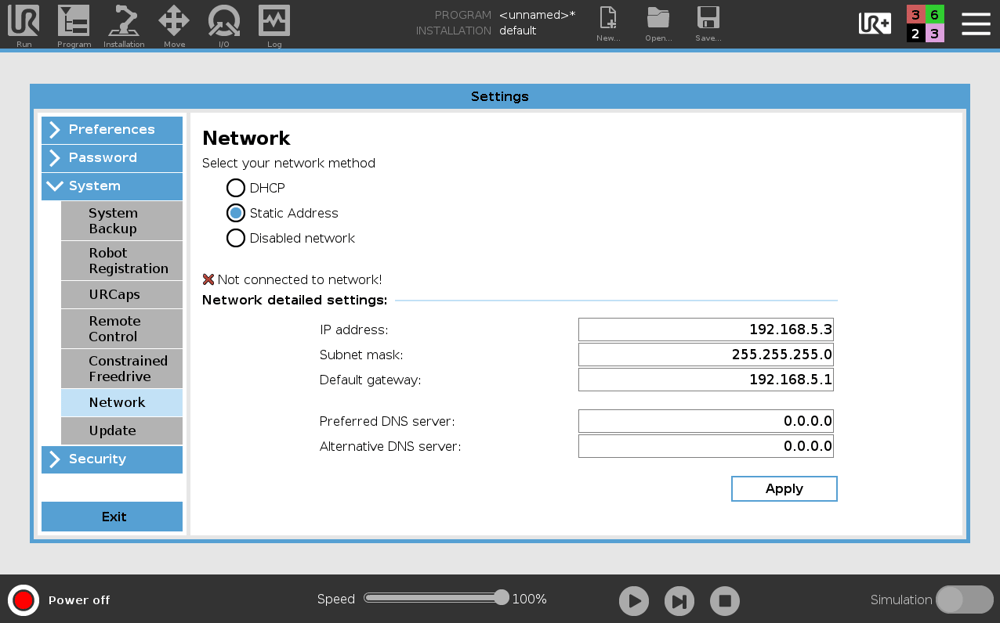 Figure 10: Robot configuration with Robot Safety Module |
3.2 Configurable Address Method
Communication between the UR controller and MachineMotion uses a peer-to-peer ethernet configuration. In order for the ethernet communication to function, both devices must be properly configured. In this system, the UR controller is the controlling entity. It runs the application-level program and sends commands and queries to the MachineMotion controller.
Configuring the MachineMotion Network
Connect MachineMotion to a 120 V power source via the power cable and POWER connector.
Connect a computer that has Google Chrome installed to MachineMotion using the provided ethernet cable to the connector labelled TO PC. If using a computer that does not have an ethernet connector an ethernet-to-usb cable can be utilized.
Connect an ethernet cable from LAN1 to the ethernet port on the UR controller (leave the ethernet cable coming from the Robot Safety Module unplugged).
Turn on the MachineMotion system using the rocker switch.
Wait at least 90 seconds for the system to complete its booting sequence.
Using the Google Chrome browser on your computer, navigate to: 192.168.7.2
The MachineMotion Control Center main menu (see Figure 11) will be displayed.
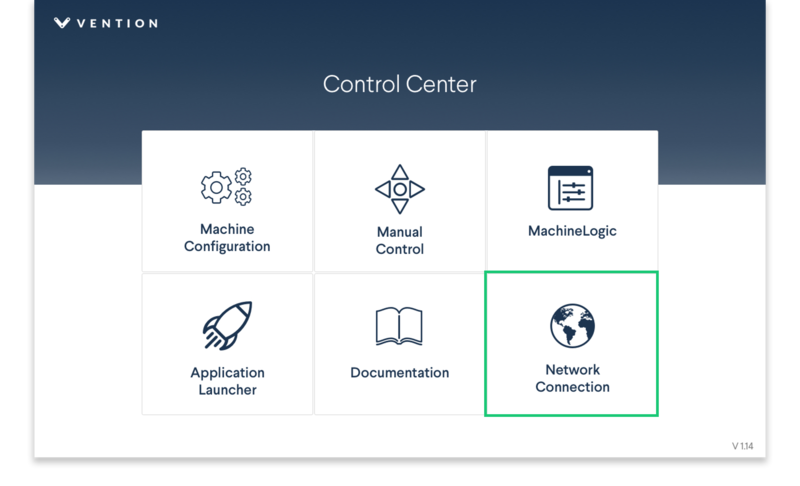
Figure 11: MachineMotion Control Center main menu
From the main menu, select Network Connection
Modify the IP address of the MachineMotion controller, if desired. The default network configuration for the MachineMotion controller connected to a UR controller is as follows:
IP address: 192.168.0.2
Netmask: 255.255.255.0
Gateway: 192.168.0.1
If you have modified any of the fields or want to keep the default configuration, select Use Static Mode to save.
Figure 12: Default MachineMotion network configuration settings when connected to a UR controller
Configuring the UR Controller Network
On the UR teach pendant home screen, select Menu > Settings > System > Network (see Figure 13).
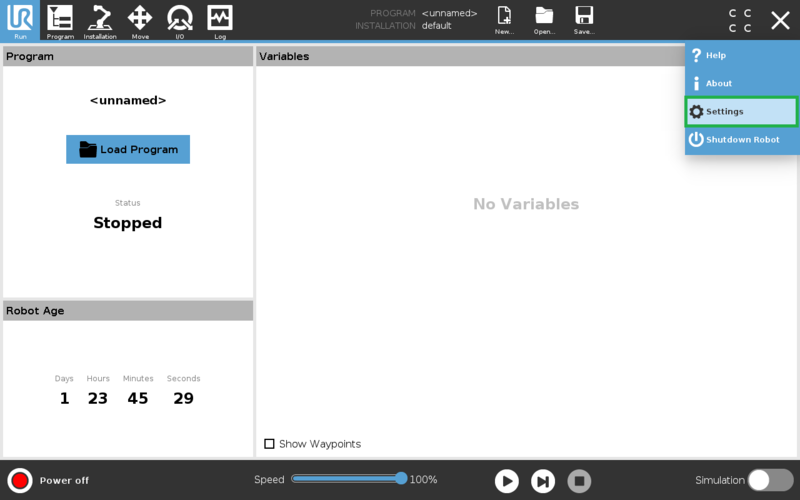 Figure 13: Opening the settings screen |
Enter the parameters as shown in Figure 14. Note that here, the UR controller IP address is 192.168.0.3, and the MachineMotion controller IP address is 192.168.0.2. Any address in the 192.168.0.xxx subnetwork is acceptable. The other parameters should be configured as shown in Figure 14. Click Apply to save your settings.
The network status line should display Network is connected after a few seconds. If it does, the network setup is complete.
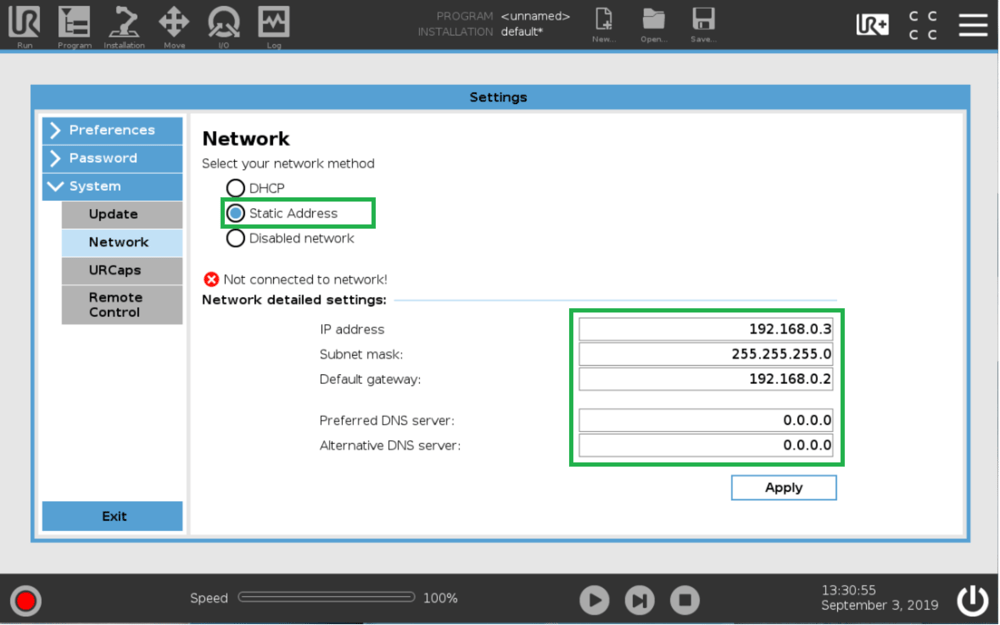 Figure 14: Network parameters setup |
4. Configure your system
In order to have the UR controller communicate with the components connected to the MachineMotion controller, you have to configure your Vention components within the Polyscope environment.
On the teach pendant home screen, select Installation > UR Caps > MachineLogic for Universal Robots, to navigate to the Vention system configuration screen
The Vention URCap configuration screen has two main windows:
4.1 Upper Window
The upper window of the Vention URCap is used to define a MachineMotion controller instance (see Figure 15). Note that multi-controller systems can be created by adding more than one controller. To add a controller, select the + icon.
Controller Name: Name assigned to the MachineMotion controller
IP Address: IP address of the MachineMotion controller. In Figure 15, IP address 192.168.0.2 is used for the MachineMotion controller
You can edit the controller name by clicking on the default MachineMotion name and using the keypad to enter the desired name.
Important: If you are using the Robot Safety Module method networking approach, you have to overwrite the IP address value with 192.168.5.2 (see Figure 16). To overwrite, click on the IP address field and use the keypad to enter the new IP address.
 Figure 15: Upper window of the Vention URCap configuration screen |
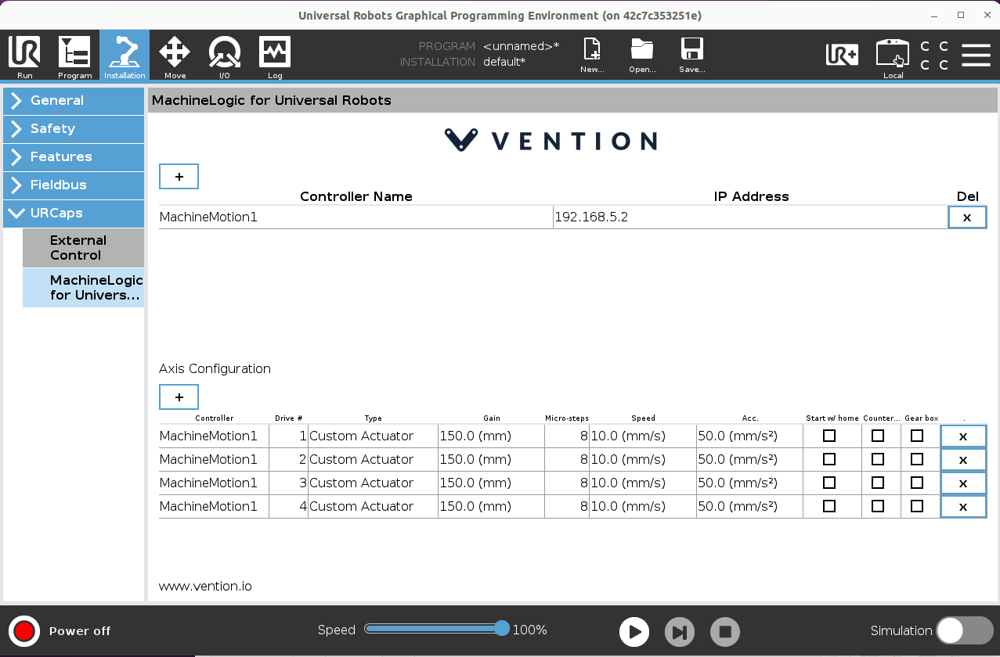 Figure 16: For the Robot Safety Module networking method, the IP address needs to be set to 192.168.5.1 |
4.2 Lower Window
The lower window of the Vention URCap defines actuators for linear axes of motion (see Figure 17). For example, the system shown in Figure 17 has two actuators linked to the controller, which is called MachineMotion1. These actuators are plugged into drive connectors one, and three of the controller, hence the (1), (3) appearing under the Drive # setting.
Note: The configuration of the actuators must be done on the MachineMotion controller. The installation screen of the URCap only populates the commands of the URCap.
Controller: Name of the controller on which the actuator is plugged
Drive Index: Indicates which connector the actuator is connected to on the MachineMotion controller
Type: Indicates the type of actuator. Setting the type will populate the Gain, Micro-stepping, Speed, and Acceleration fields with default values, but you can still edit them if you wish to
Gain: Mechanical gain of the mechanical system in mm or degrees per motor turn
Micro-stepping: These settings must match the micro-stepping setup of the drives inside the MachineMotion controller (8 is the default)
Speed: Default actuator displacement speed in mm/s, if none is specified in the program
Acceleration: Default actuator displacement acceleration in mm/s2, if none is specified in the program
Start with home: Indicates whether the MachineMotion should perform a homing sequence before the start of each program
Counterclockwise: Select this to reverse the direction of motor rotation for the axis
Gear box: Select this if you are using a 5:1 gear box so the system can automatically adjust your gain
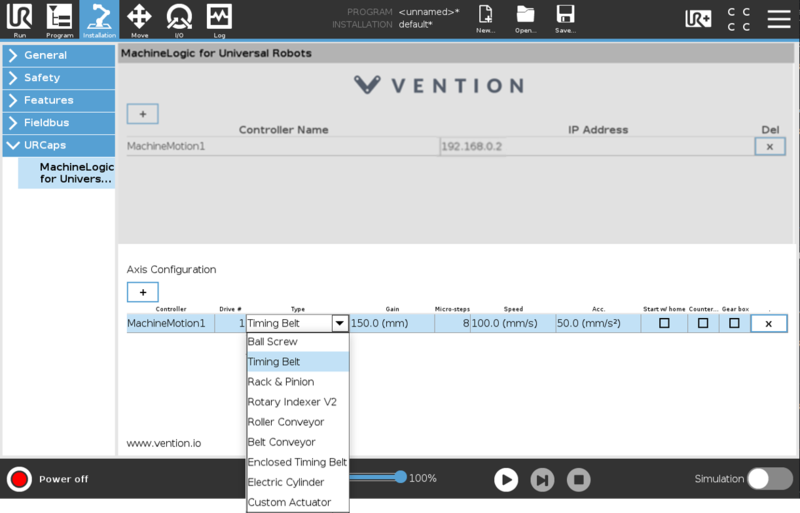 Figure 17: Vention URCap configuration screen |
After configuring the installation in both windows, click Save at the top of the screen to complete.
5. Use MachineLogic for Universal Robots
5.1 Program Screen
Navigate to the program screen to create a robot program in the URCap.
Start by clicking the Program icon on the right-hand side of the top toolbar.
Then opening the URCaps drop-down,
And choosing the MachineLogic for Universal Robots URCap
The three steps are outlined in Figure 18 below:
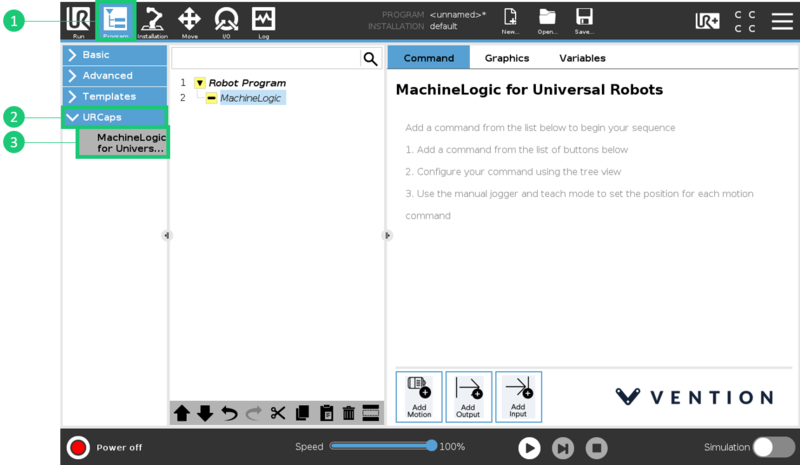 Figure 18: Opening the program screen to create a robot program in 3 steps. |
5.2 Manual Control
To manually control your actuators from the UR Teach Pendant you will need to use the Jogger feature of the URCap.
Open the Jogger by clicking on the UR+ screen located right-hand side of the top toolbar (See Figures 19a & 19b).
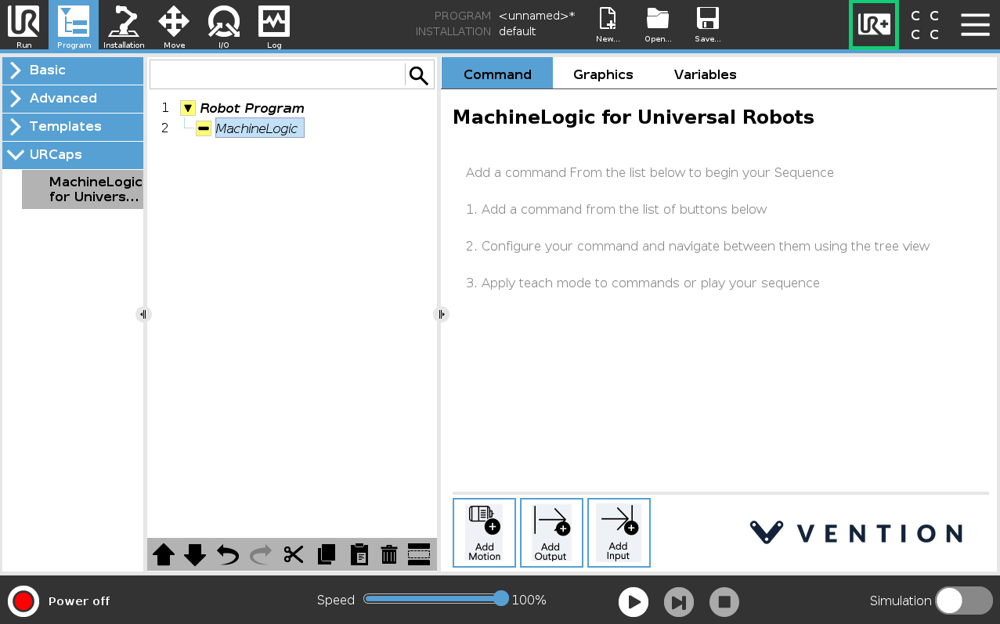 Figure 19a: Click the UR+ button to open the Jogger menu for manual control of your actuators |
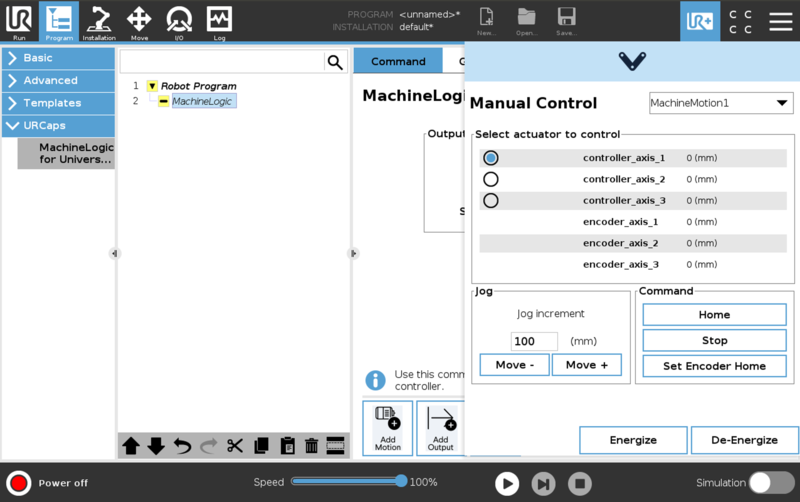 Figure 19b: Jogger menu for manual control |
The input fields in the Jogger screen (as labelled in Figure 20) are explained below:
Controller Name: Choose the MachineMotion controller to which your actuator(s) is connected.
Actuator Name and Position: In the list of controllers, you can select the actuator you want to manually control.
Actuator & Encoder Jogger: To jog the actuator and encoder to a new position, change the jog increment to the desired value and press Move + and Move - buttons to execute a move relative in the selected direction.
Encoder commands: In the command area, you can ‘Home’ the selected or ‘Stop’ all motion on all actuators. You can also set a new position as the encoder’s zero by pressing ‘Set Encoder Home’.
MachineMotion controller control: Energize and De-Energize the MachineMotion Controller directly from the pendant.
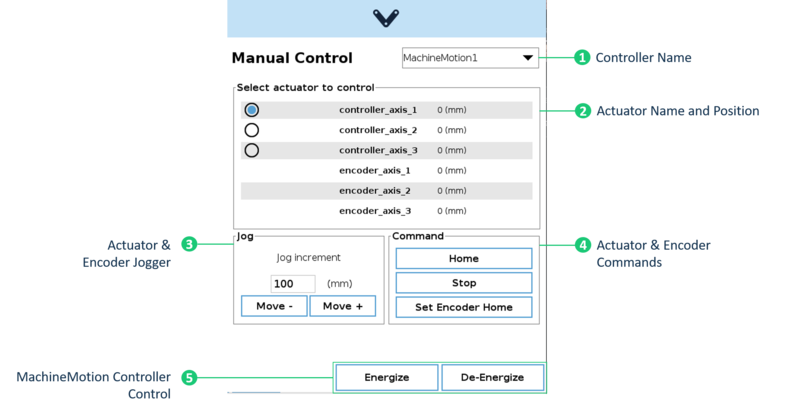 Figure 20: Input fields in the Jogger screen. |
5.3 Command Screen
MachineLogic for UR contains 3 primary commands, which can be added to your robot program through the teach pendant screen.
In the Command tab of the program window, you will see the basic instructions for building your sequence. Build your sequence by choosing one of the 3 commands located at the bottom of the program window (Figure 21): Add Motion, Add Output, Add Input.
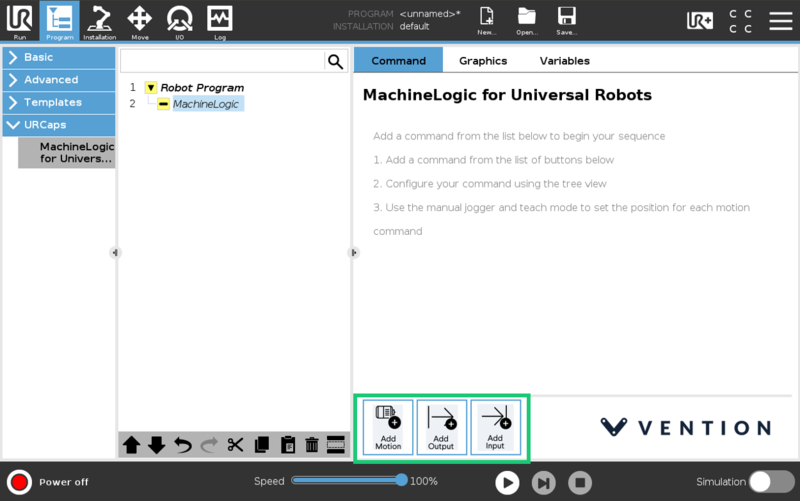 Figure 21: Add Motion, Add Output and Add Input buttons in the MachineLogic for UR Command Tab |
5.3.1 Add Motion
The Add Motion command is for building sequences that will move your equipment. Typically, the required fields are:
Controller: The name of the MachineMotion controller to execute the motion command. This field is mandatory for all motion commands.
Actuator Name: The name of the actuator to be set in motion. Note that you can add and control multiple actuators in one command by clicking the ‘+’ symbol. (This must be done as per the Note in section 4.2 of this document).
Actuator Position: The end position of the actuator in [mm] for linear actuators or [degrees] for rotary actuators.
Command: This refers to the type of motion and the options include Move to Position, Move Relative, Move Relative Combined, Move to Position Combined, Move to Closest Angle and Push (for pneumatic actuators).
Execution: Used to specify if the command is executed in series or in parallel with other commands.
Speed: This refers to the desired speed, in [mm/s] or [deg/s], of the actuator during the move.
Acceleration: This refers to the desired acceleration, in [mm/s2] or [deg/s2], of the actuator during the move.
Address: This is a field specific to pneumatic actuators. It refers to the pre-installed address on the I/O expander that connects the actuator to the MachineMotion controller.
The following is a summary table of all Add Motion commands, their required fields, functions and the expected inputs:
Table 6: Add Motion Command Inputs by Actuator Type
Actuator Type | Actuator Inputs | Motion Command | Motion Inputs |
|---|---|---|---|
Timing Belt | Actuator Position [mm] | Home | Execution |
Rotary Indexer V2 | Actuator Position [deg] | Home | Execution |
Belt Conveyor | Actuator Position [mm] | Move Relative | Execution |
Pneumatic | N/A | Push | Execution |
Custom Actuator | Actuator Position [mm] | Home | Execution |
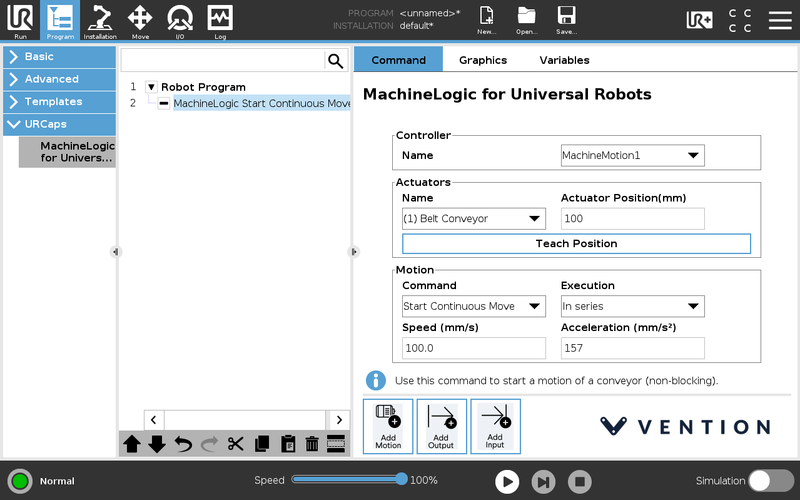 Figure 22: Add Motion command inputs for belt and roller conveyors |
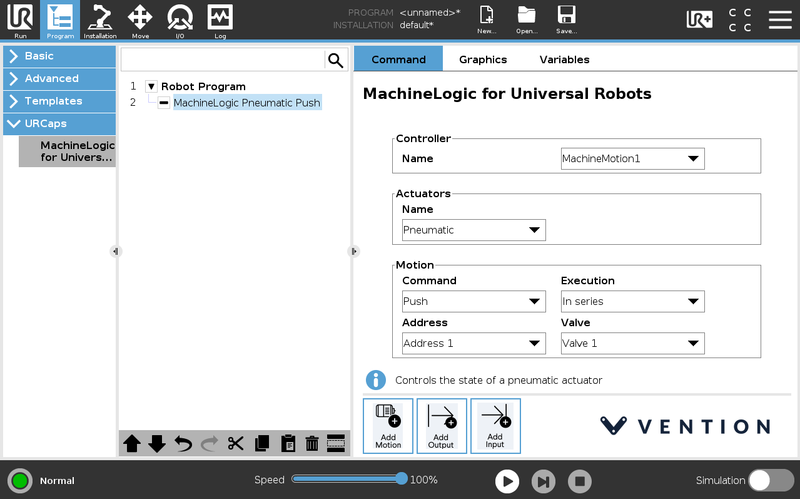 Figure 23: Add Motion command inputs for pneumatic actuators |
5.3.2 Teach Position
The Teach Position feature is useful for programming quick and precise motion commands. The feature allows you to ‘teach’ the program your desired final position by physically moving your actuator.
There are 6 steps to using Teach Position outlined below. If you plan on completing a Move to Position, start by homing in manual control as seen in step 3.
Set up your motion command with the actuator name, motion command type, execution, speed and acceleration values (see Figure 22).
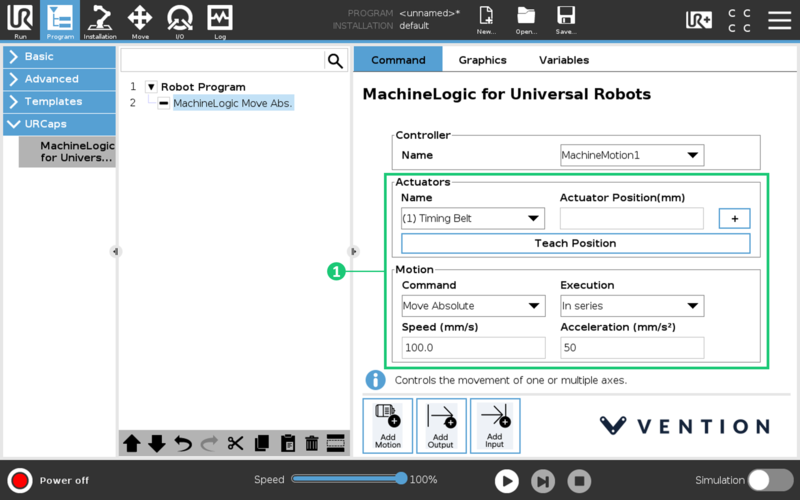
Figure 24: Prepare your motion command by filling out the necessary fields except Actuator Position.
Open the Jogger menu. Ensure that the correct MachineMotion controller and actuator are selected before proceeding.
If you are using Move to position, home the encoder by clicking Home, then click Set Encoder Home.
If you are using Relative Move click Set Encoder Home at your starting position. This way, the encoder will start measuring the distance from the starting position (see Figure 23).
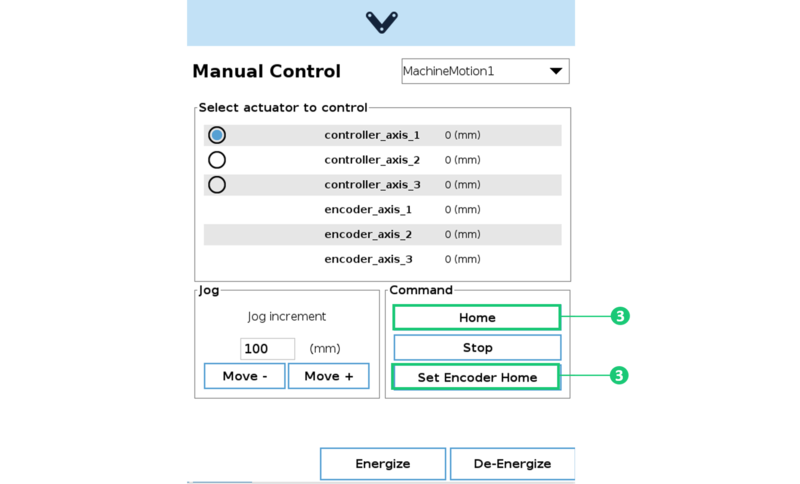
Figure 25: Click Home and Set Encoder Home when using the Move to Position command. Click Set Encoder Home for Relative Move.
Then, either enter a value in the Jog input, use the Move + and Move - buttons or press De-energize and physically move the axis to the desired position (see Figure 24).
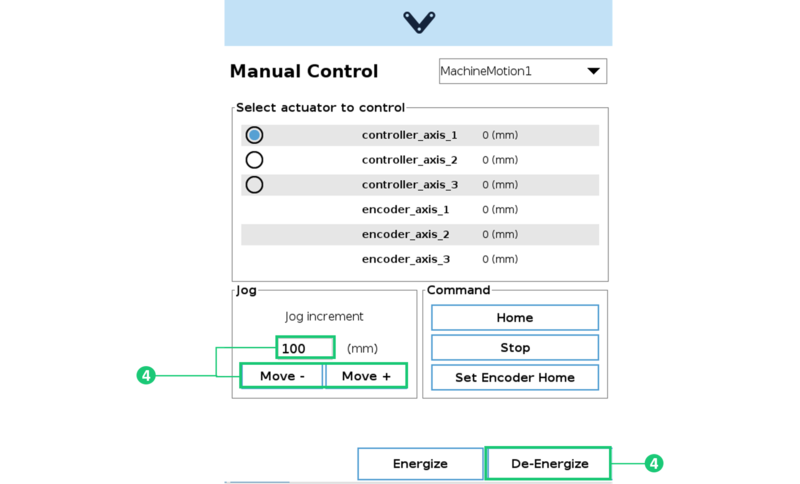
Figure 26: Enter a value, use the Move + and Move -, or De-energize and physically move the axis to the desired position.
Once the axis is in the desired position, click Teach Position in the command screen (Figure 25)
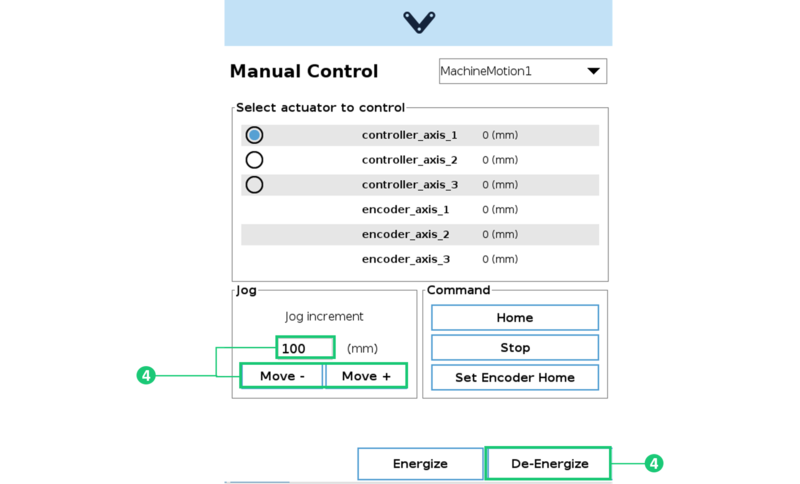
Figure 26: Enter a value, use the Move + and Move -, or De-energize and physically move the axis to the desired position.
Wait until the value of the desired position is populated in the Actuator Position before saving the program (see Figure 26).
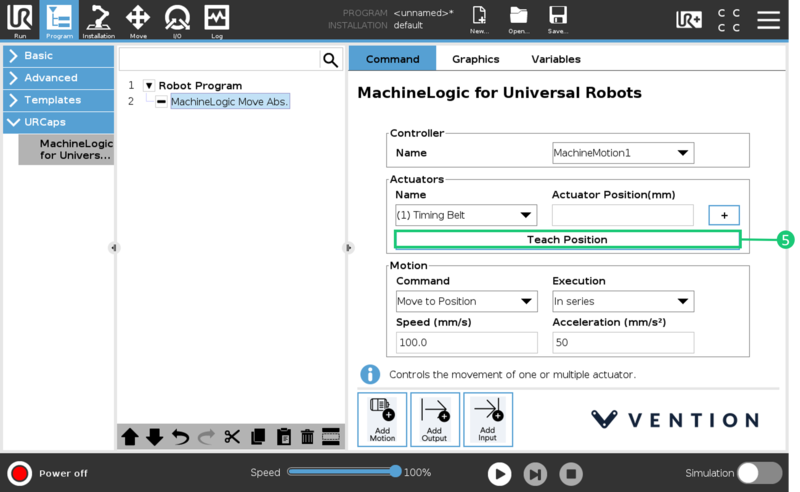
Figure 27: Click Teach Position once your axis is in the desired position.
5.3.3 Add Output
The Add Output commands are used to perform non-motion actions on the MachineMotion Controller and other components connected to the controller. There are 7 output command categories defined below. For each category, the user must specify which MachineMotion Controller should receive the command.
MachineMotion Energize/De-energize: When set to De-energize, this command de-energizes all actuators connected to a MachineMotion Controller. Set the field to Energize to restore actuators connected to a controller and reset the software E-stop.
MachineLogic Set Position: This command overrides the current position of an actuator or an encoder with the specified value.
MachineLogic Set Angle: Use this command to override the angle at which a rotary indexer is set.
MachineMotion Safety Reset: This command releases the MachineMotion system from a manual e-stop.
Digital I/O Module Outputs: Use this command to change the state of a digital output.
Smart Power Switch: Controls the state of the power switch.
Brake: Controls the state of the brakes.
Table 7: Add Output Command Input Fields by Category
Category | Input Fields |
|---|---|
MachineMotion Energize/De-energize | Select State: Energize, De-energize |
MachineLogic Set Position | Actuator Position [mm] |
MachineLogic Set Angle | Actuator Angle [deg] |
MachineMotion Safety Reset | None |
Digital I/O Module Outputs | Address (on the I/O expander) |
Smart Power Switch | Address (on the I/O expander) |
Brake | Address (on which drive) |
5.3.4 Add Input
The Add Input commands are used for receiving and storing status data from the MachineMotion controller and components connected to the controller. There are 6 input command categories defined below. For each category, the user must specify from which MachineMotion controller the input is received and in which variable the data should be stored. The variables can be used in your robot program.
MachineMotion Status: Use this to check if the MachineMotion controller is processing a command.
MachineMotion Safety Status: To receive and save the E-stop status of the MachineMotion controller.
MachineLogic Get Position: Used to receive and save the current position of an actuator or encoder.
Digital IO Module Inputs: To read and save the state of a digital input.
Is Motion Completed: To receive the current state of the MachineMotion.
Wait for Motion Completion: Wait for the motion to complete
Table 8: Add Input Command Input Fields by Category
Category | Input Fields |
|---|---|
MachineMotion Status | Select Variable: ‘busy’ or ‘available’ |
MachineMotion Safety Status | Select Variable: ‘estop/status false’ or ‘estop/status true’ |
MachineLogic Get Position | Select Input - the actuator whose position will be stored |
Digital IO Module Inputs | Address - on the I/O expander |
Is Motion Completed | Select Variable: ‘In progress’ or ‘Completed’ |
Wait for Motion Completion | Select Variable: ‘In progress’ or ‘Completed’ |
Using the Input Fields
Use the icons highlighted here (Figure 27) to:
Add new variables to the list of variables
Edit the selected variables
Delete the selected variable
Figure 29: Use these 3 icons to add, edit and delete variables in your list. |