|
Overview
This document outlines the steps necessary to set up and program a Fanuc CRX robot in MachineLogic. By following this guide, you’ll be able to seamlessly integrate your Fanuc robot with Vention’s motion components ecosystem using MachineMotion AI.
Compatibility Notice
This user guide is compatible for MachineMotion AI only. To access the guide for the previous MachineMotion v2, follow the following link: MachineMotion v2 - Fanuc Configuration Guide
Supported Models
CRX-5iA
CRX-10iA
CRX-10i/L
CRX-20iA/L
CRX-25iA
Required Software and Hardware
Software Option
Remote Motion Interface (R912) — PR-FA-002-0022
Enables remote control capabilities between MachineLogic and the Fanuc controller.Advanced DCS Package (R859)
The Advanced DCS Package includes safety options and the powerful 4D Graphics option.
Hardware Option
CRX Safe I/O — PR-FA-002-0021
Integrates safety signals with the Fanuc robot.
Installation Steps
System Connection
To program a Fanuc CRX series Robot with MachineMotion AI, ensure you have the following components:
✅ MachineMotion AI Controller
✅ Pendant V3
✅ Robot Safety Module
✅ E-Stop Module with Reset
✅ Fanuc Robot with controller
✅ Safety Extension Cables
Note: This list depicts the minimum set of components needed to configure and control your Fanuc robot with MachineMotion AI.
Your system may have a different set of components according to your safety needs.
.png) Figure 1. Safety Components Connection |
Robot Controller Safety Wiring Diagram
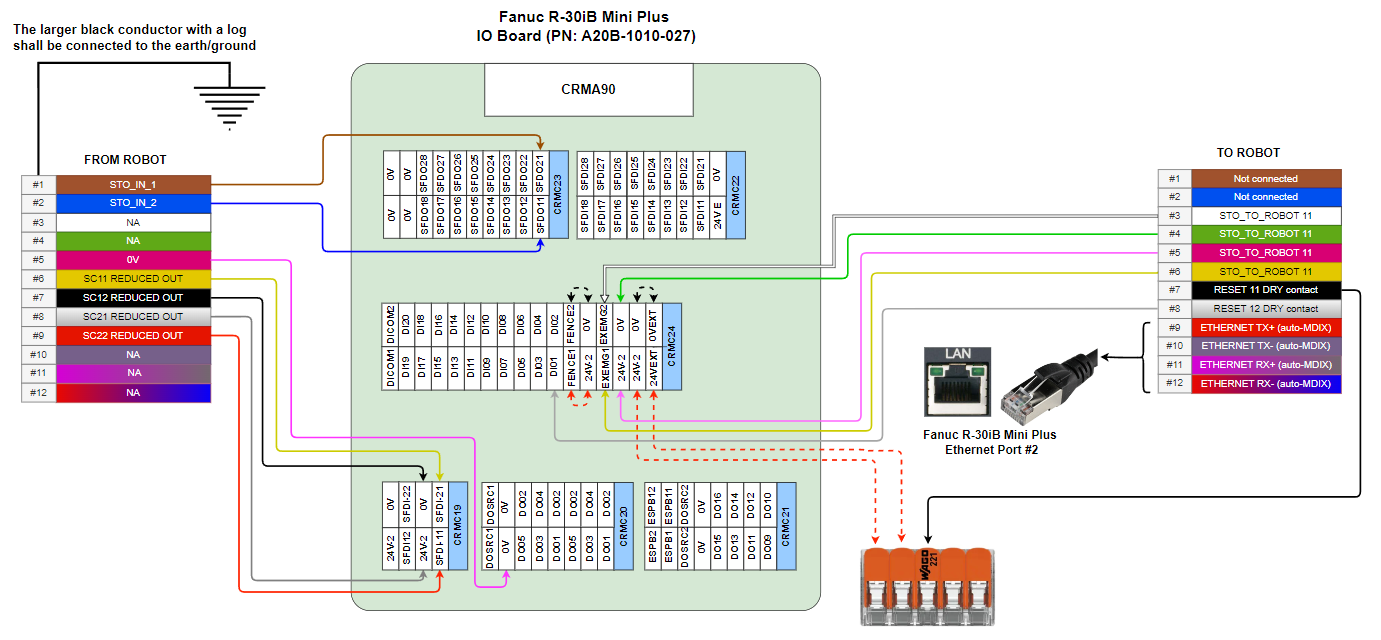
Important: Ethernet Cable Connection
To ensure proper functionality, the ethernet cable needs to be connected to the port#2 in the Fanuc controller as shown in the following picture.
1. Download Deployment Files
Download and extract the deployment zip file from:
You should get:FanucConfig_Step1FanucConfig_Step2FanucConfig_Step3
2. Configure Controller
2.1 Initial Setup
This step prepares the Fanuc controller in order to set each variable automatically in the following steps.
Power on the robot controller
Insert USB drive
Open the virtual iPendant via the icon at the bottom right
.png)
Navigate:
MENU → 7 FILE → F5 [UTIL] → 1 SET DEVICE → 6 USB DISK (UD1:)Open
FanucConfig_Step1folderLoad files:
FANUC.CVRGET_PARAMS.TPRMI_Move.TP
Action
Go to each file → Press
F3 [LOAD]→ Confirm withYESOverwrite if prompted.
Restart the Controller:
Navigate:
FCTN → 0 NEXT → 8 START MODE → CTRLPower off → Wait 10 sec → Power on
Override Settings
Navigate:
MENU → 4 VariablesUpdate:
$PLST_SCHNUM→256Navigate:
MENU → 0 NEXT → 1 Program Setup → Numeric RegistersSet value:
256
Cold Restart:
FCTN → Start (COLD)
2.2 I/O and Controller Configuration
2.2.1 Load Configuration Files
Open iPendant
Navigate:
MENU → 7 FILE → UTIL → SET DEVICE → USB DISK (UD1:) → FanucConfig_Step2Load files:
FANUC.XVRDIOCFGSV.IO
Action
Go to each file → Press
F3 [LOAD]→ Confirm withYESOverwrite if prompted.
2.2.2 Apply DCS (Dual Check Safety)
Navigate:
MENU → 0 NEXT → 6 SYSTEM → F1 [TYPE] → 7 DCSSelect:
F2 [APPLY]Code:
1111Confirm and reboot.
2.3 Payload Creation
Navigate to:
MENU → 7 FILE → FanucConfig_Step3Load:
SET_PAYLOADS.TPExecute the program:
Select
SET_PAYLOADSEnable the teach pendant
Press Play
Hold Run toggle in FWD until completion
You may see an alarm: SYST-212 Need to apply to DCS param.
Re-apply DCS as shown in Step 2.
Connecting to the Robot Controller from MachineMotion
You're now ready to deploy your MachineLogic application from your Vention project to the MachineMotion AI controller!
Follow the steps detailed in the Deploy your Application and Configuration to Controller documentation.
Support
If you need further assistance, reach out to our support team:
📧 support@vention.io
📞 +1-800-940-3617 (ext. 2)
Additional Information
Manual - IO Configuration
To access IO configuration on the Fanuc controller:
MENU → 5 I/O → [TYPE] → Select the type you wish to access from the list (UOP or Digital)
Select Config and then configure it as shown bellow.
UOP Configuration - Outputs
UOP Configuration - Inputs
Digital Configuration - Outputs
Digital Configuration - Inputs
Manual - Controller and Collaborative Robot Configuration
Controller Reset Configuration
[MENU]→ 0 [NEXT] → 6 [SYSTEM] → [TYPE] -> 6 Config
Go to Line 7: Enable Ui Signal -> Select -> TRUE
Network Configuration
[MENU]→ 6 [SETUP] → [TYPE] → 0 [NEXT] -> 6 [Host Comm]
Select 1 [TCP/IP] and then [DETAIL].
Ensure Line 2 indicates Port #2.
If Line 2 indicates Port #1, select [PORT].
Configure the IP settings for Port #2:
IP Address: 192.168.5.3
Subnet Mask: 255.255.255.0
Router IP Address: 192.168.5.1
Make sure the Port #1 is not in the same subnet as port #2 to ensure no network conflict problems will occur.
Collaborative Robot Configuration
Initiate the Safe I/O card
[MENU]→ 0 [NEXT] → 6 [SYSTEM] → 7 [DCS]
Safe I/O device (Line 16) and Enter
Init two times
[PREV]
Go to 7. Cart. Speed check , Enter
Select No. 1 -> Detail
2. Enable/Disable -> Choice -> Enable
7 Limit: Set Value to 250
8 Stop type -> Choice -> Not Stop
9 Speed Control -> Choice -> Cart Speed
11 Disabling Input -> Choice -> SPI -> [1:SFDI1]
[PREV]
Select No. 2 -> Detail
2. Enable/Disable -> Choice -> Enable
7. Limit: Set Value to 250
11 Delay time -> Set Value to 500 ms
12 Disabling Input -> Choice -> SPI -> [1:SFDI1]
Return to the DCS main page and select Safe I/O Connect
SIR[1] =! CSC[2] - - - [0] OK
@SPO[9]= SSI[10] AND! SIR[2] OK
Return to the DCS main page and select Collaborative robot then ENTER
Line 4 External Force Limit / Disabling input -> Limit 1: 150N -> SIR[1]
Force Limit Sensitivity: LOW
Line 33 Set collaborative speed to the desired value (Default is 250
Line 35 Disabling Input F [20]
Line 37 Define Max Speed to 2000 mm/s
Line 43 STOP -> Choice -> SIR [2] -> Enter
Line 68 Manual Guided Teaching -> Enter
Activation input -> Choice -> DI -> Set value to 2
Backup and Restore
Backup Steps
On teach pendant:
FCTN → Abort AllMENU → 7 FILE → UTIL → Set Device → USB DISK (UD1:)Create directory via
UTIL → Make DIRNavigate into directory
Select
8 All of Above → YES
Restore Steps
Insert a USB stick with your MD backup
Perform a Controlled Start:
Cycle power
Hold PREV + NEXT
Enter
3 → ENTER
Navigate:
MENU → File → F5 [UTIL] → Set DeviceAccess backup folder
Select Restore Type:
System files, TP programs, Application, etc.
Or choose
All of above
Confirm and start the restore:
Press
F4 YES
Perform Cold Start
FCTN → Start (COLD)
MachineMotion v2 Previous Documentation
MachineMotionv2 - Fanuc Configuration Document
Configuration Files for MachineMotion v2: Download

.png)