|
Introduction
This guide covers how to configure a design and program an application using MachineLogic.
MachineLogic provides a development environment to create customized applications using either code-free or Python programming. MachineLogic also provides simulation and deployment tools dedicated to the creation of applications that can be easily deployed to the MachineMotion Controller.
To learn more about how to deploy applications on the MachineMotion controller, click here.
Throughout this document, we will be using this design as an example.
Tip
MachineLogic’s user Interface does not yet adapt to different monitor sizes. For an optimal experience, consider reducing your browser’s Zoom setting when using MachineLogic when using a smaller monitor such as a laptop screen
Accessing MachineLogic
To access MachineLogic, your MachineBuilder design must contain:
A MachineMotionAI Controller
One of the following component types:
once a controlled devices have been added to a design, their Configuration properties will be shown in the configuration pane:
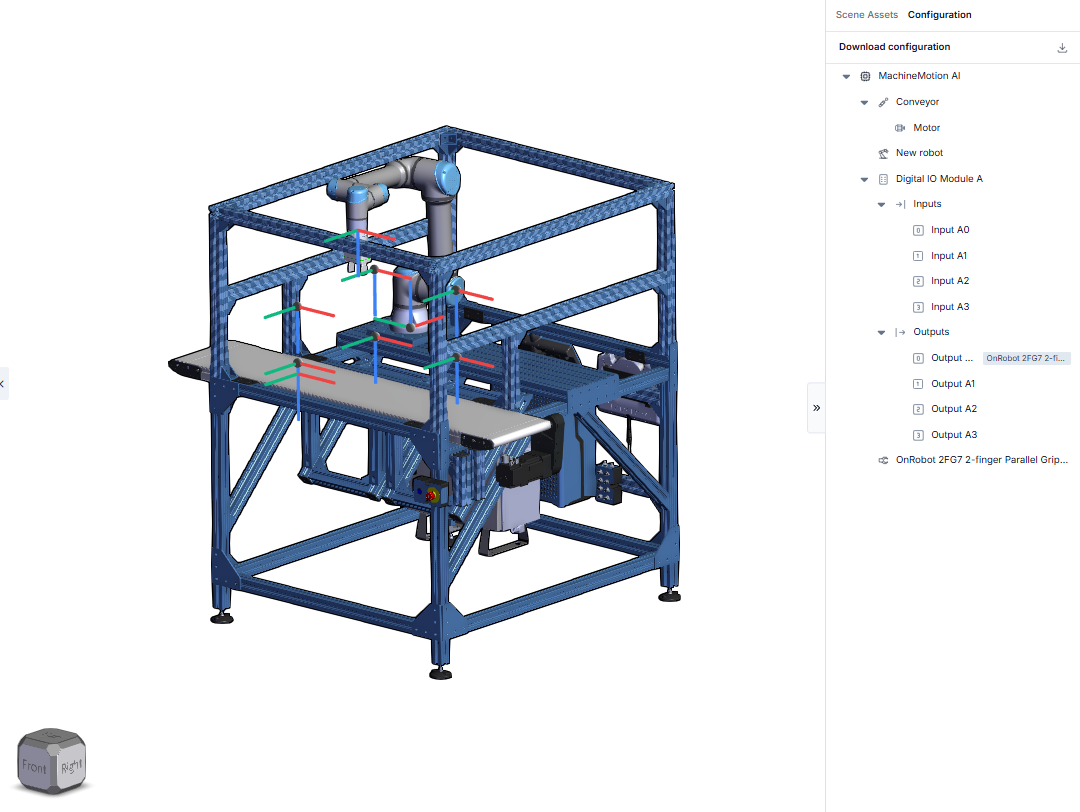
Figure 1: The Configuration pane
The configuration data is automatically populated once the corresponding device has been added to the design. For more information on each device’s configuration properties, select one of the links below:
Once the automation components have been added to the design, access MachineLogic by selecting the MachineLogic tab at the top of the MachineBuilder toolbar:
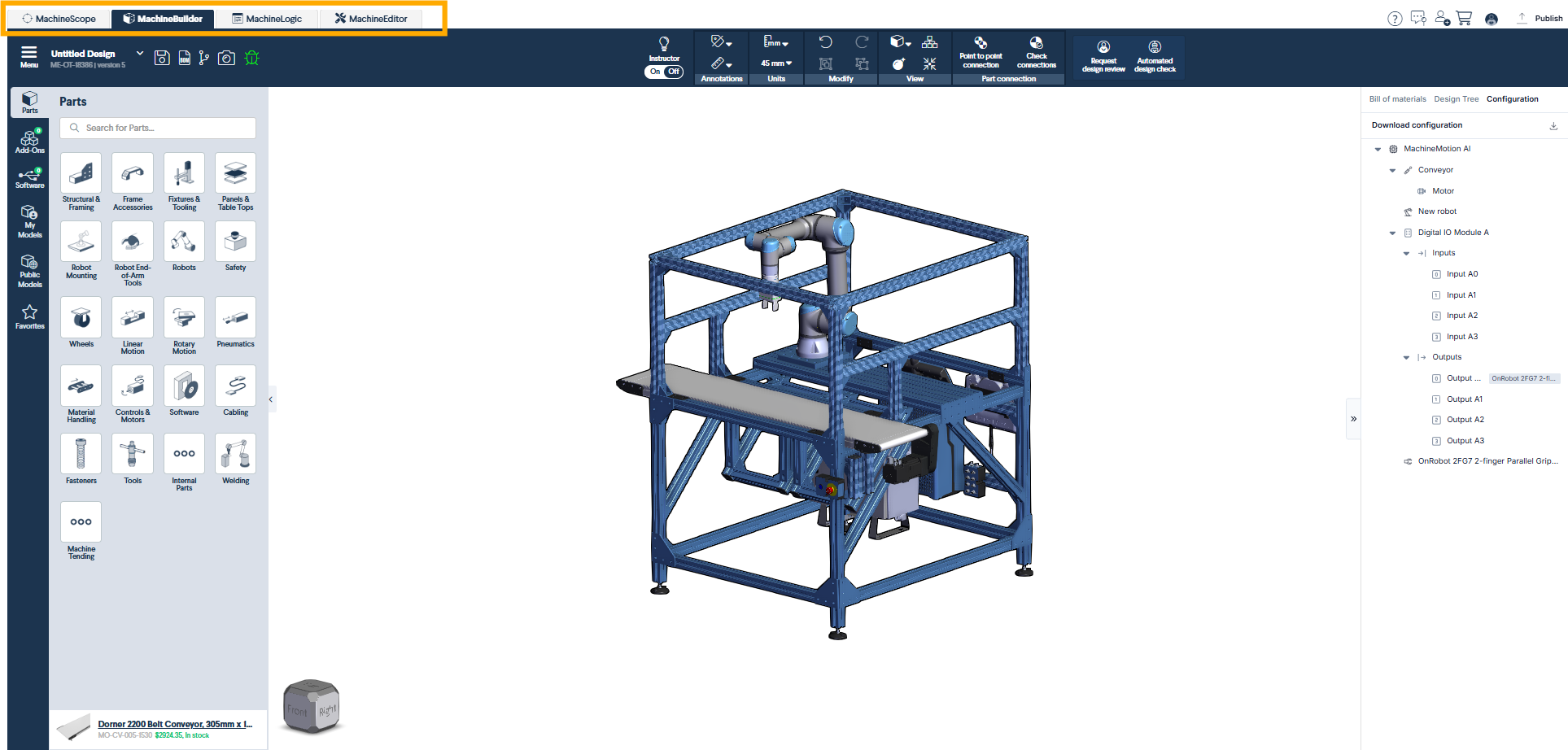
Figure 2: Accessing MachineLogic
To create a new application, select the New app button from the landing page:
.png)
Figure 3: Creating a new application from the MachineLogic landing page
the following sections will focus on Code-Free Programming. For more information on MachineLogic Python programming, please click here
Code-free Programming
The main components of the MachineLogic Code-Free interface are shown below:
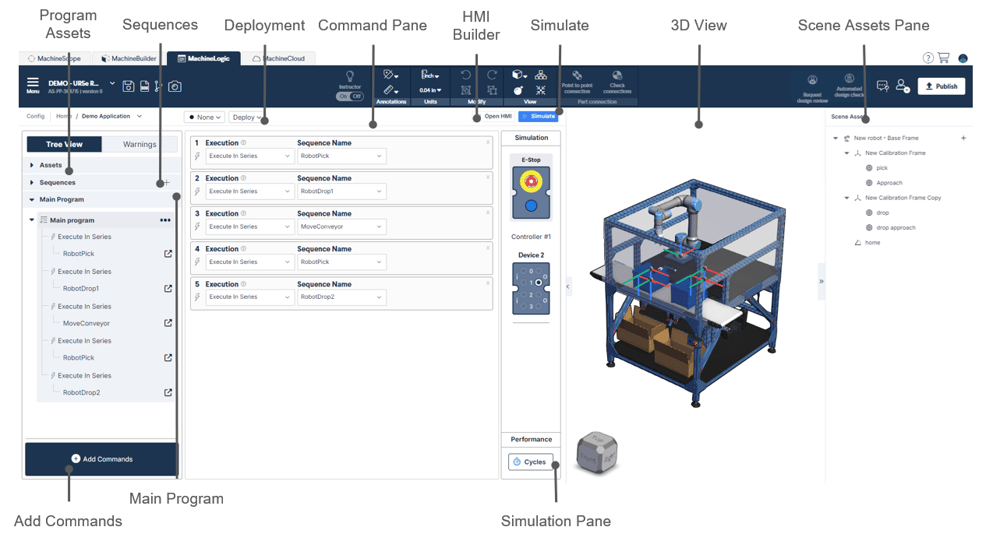 Figure 5: MachineLogic Code-Free graphical user Interface |
Program Assets
Variables and Functions can defined from the Program Assets section:
Variables
Variables give the ability to change a parameter easily throughout the entirety of the MachineLogic program. This can be used to expose important application parameters such as speeds and positions, and makes it generally easier to collaborate with colleagues on the same application.
Variables support the following data type:
Integers and floats
Arrays
Strings
Objects
Json files
Variable values can be inputted directly in MachineLogic commands and changed using the Set Variable command.
It is also possible to define variables tracking input states, this can be useful when setting flags in the application that reflect the state of a configured input.
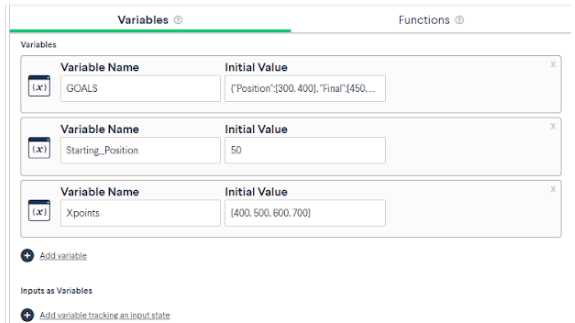 Figure 6: Variables in MachineLogic |
Functions
functions give the ability to create complex expressions to return a string, a number, an array or an object, to be inputted in other MachineLogic commands.
To use functions, enter a function name, arguments to allow names to be passed in the body and the actual Function body.
Functions accept regular JavaScript syntax, meaning for or while loops, if-else conditionals, operators, and much more can be written in the function’s body. Additionally, JavaScript objects such as Math, Array, or Map, and their respective functions can also be called directly in-line. Learn more about what can be done by visiting the official JavaScript Documentation.
functions can be called in any of the MachineLogic sequence commands found below, in the following format: FunctionName(Arguments).
Motion commands
Wait commands
Output commands
Set variable commands
Condition commands
Loop commands
Message commands
Functions should be used when similar calculations are needed to be used in the commands mentioned above. For example, if a position could be computed by adding two numbers together, it is possible to create a function that takes in two arguments and returns their sum.
Example:
First, create a function in the functions tab:
myFunction(a,b) {return a + b}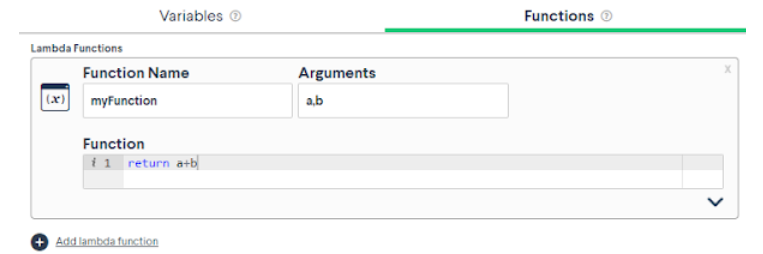 Figure 7: Creating functions |
The example below shows how functions can be inputted in a “add motion” command, in this example, myFunction(200,300) will return a value of 500.
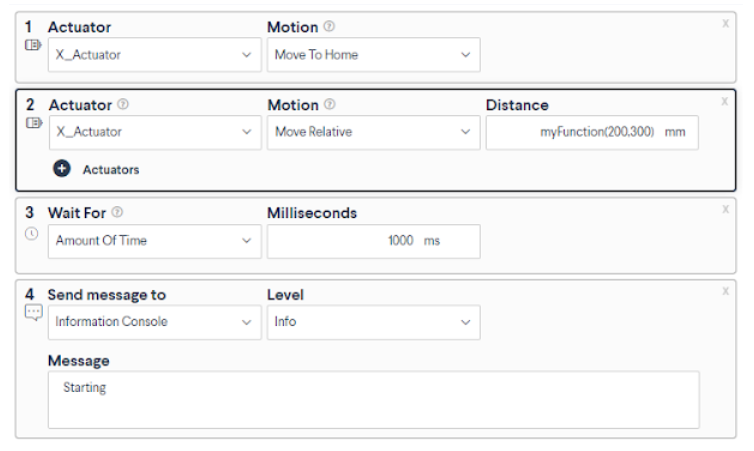 Figure 8: Calling a lambda function in a command |
Sequences
Sequences can be thought of as functions that are executed by the Main Program when using either an Execute, Condition or Loop command . Sequences contain a set of commands that will dictate a task accomplished by the machine.
New sequences can be inserted using the “Plus” icon in the header.
Sequences are displayed in a tree-view structure displaying the commands they contain. From the tree-view it is possible to duplicate instructions as well as disable them to help when debugging. Instructions can also be reordered using drag and drop.
Deployment
The deployment buttons are used to access One-Click-Deploy functionalities. to learn more about deployment of your application, click here
Command Pane
The Command Pane is where each of the inserted command’s properties are displayed. Commands are displayed and executed from top to bottom. It is possible to reorder commands in this view by drag and drop.
HMI Builder
HMI Builder is a feature that can be used to create Operator Interfaces that allow interaction with the application.
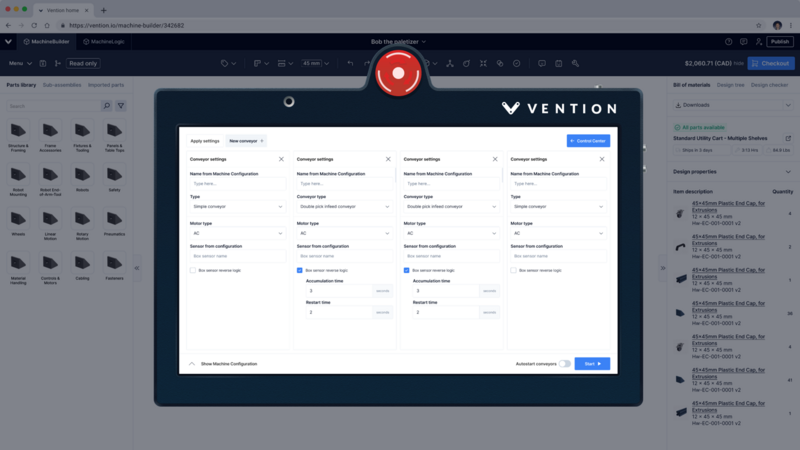 Figure 9: HMI Builder View |
Edit Mode: toggles between edit and play mode. The application can be launched in Play mode.
Group: Allows the creation of additional pages when the plus icon is selected.
Information Console: Shows message in the console when an Add Message command is read,
Button: Sends an MQTT topic that can be used within the application to trigger events.
For more information about Events and MQTT , click here.Variable Input: Sets the value of a variable from the Operator Interface
Variable Display: Displays the current value of a variable.
Digital Input Display: Displays the current state of a digital Input.
Label: Add text to the operator interface
Simulate Button
Use this button to launch or interrupt the simulation
3D View
This view displays the current loaded design and enables the MachineBuilder context menu.
Conveyor box Mechanics can also be enabled when Conveyors are present in the design.
To enable Conveyor Simulation, select the plus icon on the associated conveyor and specify the desired simulated behavior.
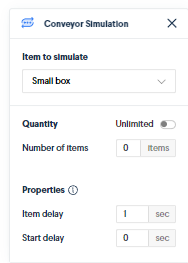 Figure 10: Conveyor Simulation |
Scene Assets Pane
The scene Assets pane is where robot programming Assets are displayed. To learn more about Scene Assets, click here
Simulation pane
Device Emulation:
The simulation pane allows for the emulation of IO devices and push buttons added to the design.
When these devices are configured, they will show in the simulation pane and allow interactions with the program and application when the simulation is running.
Emulation is supported for the following devices:
PushButton module
Digital I/O module
Estop Module
Estop Module W/ reset
Cycle Time
The Cycle time functionality displays both cycle time and cycle count when playing a program in simulation.
To calculate cycle time, the application must contain both a MachineAnalytics Cycle Start and Cycle End events. Both commands are found in the Set Output Category.
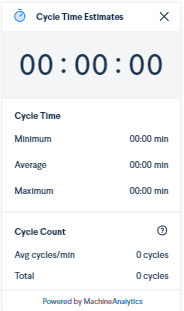 Figure 11: Cycle Time Display |
Main Program
The Main Program is where sequences and commands are executed and simulated in the 3D View. Sequences can be executed in the main program using either Execute, Condition or Loop commands. It is also possible to directly insert commands in the Main Program.
Only one main Program may be created inside an application.
Main Program can also support State Machines. State machines can conveniently associate Events and Actions and can be useful when programming complex machines. Any number of state machines can be added to the Main Program.
For further information on State Machines, click here.
Add Commands
The Add command button is used to access and insert commands in Sequences and Main Programs.
To see the list of available commands, consult the glossary at section X.
Commands are grouped by categories:
Add Motion: Contains commands such as Move To Position and Move Relative
Add Robot Move: Contains the Robot move Command, for more information, click here.
Add Wait: Contains Wait for event and Wait for Amount of time.
For more information about communication protocols in MachineLogic, click here.Add Output: Contains Send Event and Set Digital Output command.
For more information about communication protocols in MachineLogic, click here.Add State Machine: Inserts a state machine into the Main Program.
For more information aboutState Machines, click here.Add Execution: Contains Execute in series and Execute in Parallel commands
Set Variable: Used to set the value of a variable.
Add Condition: executes a Sequence only if a specific condition is True.
Add Loop: Allows to loop a Sequence either Forever, for a finite number of times, or while an expression is True
Add Message: Allows to send a message either to a Console in the Operator UI or send HTTP requests.
For more information about communication protocols in MachineLogic, click here.
Motion command glossary
Add Motion | |
|---|---|
| Command Icon |
Move to home | The “Move to Home” command allows you to position your actuator at its Home position, where the home sensor is located. You need a homing sensor to use this command. This command is recommended at the beginning of each application for each actuator, because its set the “zero” of your position. |
Move Relative | This command allows you to move relative to the current position of the gantry. This will accept both negative or positive distance (mm) values. If the “Move Relative” command exceeds the travel length of the actuator, it will stop at the closest home or end sensor. |
Move to position | Move to Position command allows the actuator to move in an absolute position from the home position. Note that a Move to Home command is required before adding the Move to Position command in the application. Move to Position command only allows for a positive value input. |
Set System Speed | Configures coasting speed of all actuators in the system. All movement/commands entered after this “Set Speed” command will follow this speed until a new “Set Speed” command is entered. |
Set System Acceleration | Configures acceleration of all actuator in the system. All movement/commands entered after this “Set Acceleration” command will follow this acceleration until a new “Set Acceleration” command is entered. |
Set angle | Use this function when you would like to redefine an angle on your current rotary actuator position. This command does not move the actuator, but will override its position value. |
Move to closest angle | This command allows you to rotate your rotary actuator to the specified position using the desired direction:
Your rotary actuator will always move less than a full turn. The specified angle needs to be between -360 and 360 deg. |
Start continuous move | For conveyors and rotary actuators, you have the ability to actuate them continuously. It may be considered a start command to actuate the conveyor/rotary actuator continuously. Typically, until an event happens or under a timeframe. |
Stop continuous move | To stop a continuous motion, you should use the “Stop Continuous Move” command. Please note that the “Stop All Motion” command would also stop any continuous moves. |
Stop all motion | To stop all motion from the previous commands. This command is useful when you have various “Set continuous move” commands and you would like all movement to stop using one command. |
Push | Extends the piston of the selected pneumatic actuator. |
Pull | Retracts the piston of the selected pneumatic actuator. |
Idle | Disables the output of the pneumatic actuator, allowing the movement of the pneumatic actuator to be “free” (could easily by extended or retracted with any external force). |
Add Wait | |
|---|---|
| Command Icon |
Amount of time | Provides the ability to wait for a certain time delay before performing the next command in a sequence. |
Event | Wait for event command creates the ability to wait for an event topic and/or message to be generated before executing subsequent commands in the sequence. For an example, this gives the ability for an operator to generate an event by clicking a button in the UI builder to execute a sequence that is waiting on an event topic and/or message. |
Motion completion | Provides the ability to wait until all moves complete before performing the next command in a sequence. This command will be useful for conditional statements, where you would only execute another command if a certain motion has completed. |
Digital input | Provides the ability to wait for a given digital input of an digital IO module on specified state (0 or 1) before performing the next command in a sequence. For an example, depending on the state of a sensor (0: no object sensed, 1: object sensed), you could add a command that will only move an actuator of the state of the sensor is “1”. |
Digital input edge | Provides the ability to wait for a given digital input of an digital IO module to transition : from 0 to 1 for a rising edge, from 1 to 0 for a falling edge before performing the next command in a sequence. For an example, if you would like to command a conveyor to move only if a sensor detected a box moving past a sensor, triggering the state to go from 0 to 1 and 1 to 0. |
Add output | |
|---|---|
| Command Icon |
Digital output | Add a command to activate your digital I/O compatible components using pins (0, 1, 2, 3). Each pin will trigger an action from that connected component (i.e pneumatic actuator, status light, etc.). Example. If you have set up your configuration with a pneumatic actuator, you could activate your actuator by inputing the output as “Pneumatic actuator” from the drop-down menu. Afterwards, enter your pin associated with that action (0 or 1). |
Generate event | Generate Event command gives the ability to generate an event, with a given topic and an optional message. For example, it allows to resolve any active “WaitForEvent” commands that would be waiting on the same topics and messages |
Add Execution | |
|---|---|
| Command Icon |
Execute in parallel | This allows you to play/run a command in parallel with another command. The command you input with the “Execute in parallel” will run in parallel with the next command. Tip: Under your main sequence, you should add most of your execution commands there. |
Execute in series | This allows you to play/run a sequence within another sequence, and wait for its completion before moving on to the next instruction. This is useful for repetitive sequential movements. Tip: Under your main sequence, you should add most of your execution commands there. |
Terminate | Terminates the execution of the program. If you know your machine is experiencing an error, use this command. This will allow your machine to be in the state of a “software stop”. |
Set Variable | |
|---|---|
| Command Icon |
From device | Set variable command category allows the “Initial Value” of a variable (set from the “Variables tab”) to change. All the commands executed after this command will use that new value. |
From expression | Set Variable command category allows the “Initial Value” of a variable (set from the “Variables” tab) to change. All the commands executed after this command will use that new value. |
From expression array | Set Variables from Expression allows variables (set from the Variables tab) to take an array of values specified in the Expression field. The Expression field supports numbers, mathematical operators (*, /, +, -) and Variable Names. |
Add Message | |
|---|---|
| Command Icon |
Information Console | Adding a message to the information console allows you to output a message to the UI builder for the operator to view. Variables, functions and text could be entered as a message. To display the message to the operator, ensure you drag and drop the information console widget in the UI Builder. |
URL | Adding a message to a URL allows you to send a message (“Pack message”) to an external server and store the resulting output of the server in the “Unpack Variable Name”. |
Add Python Snippet | |
|---|---|
| Command Icon |
Python Snippet | The Python Snippet Instruction lets users add Python code to their Code-Free applications. This works especially well when using commands from the Vention Python API. It is possible to pass MachineLogic variables to the snippet in the form of sys.argv. To do so, select the add input button to insert MachineLogic Variables. The snippet can also write to an existing variable using print. The printed value will be written to the corresponding variable defined from the Output Variable drop-down menu. |
| |
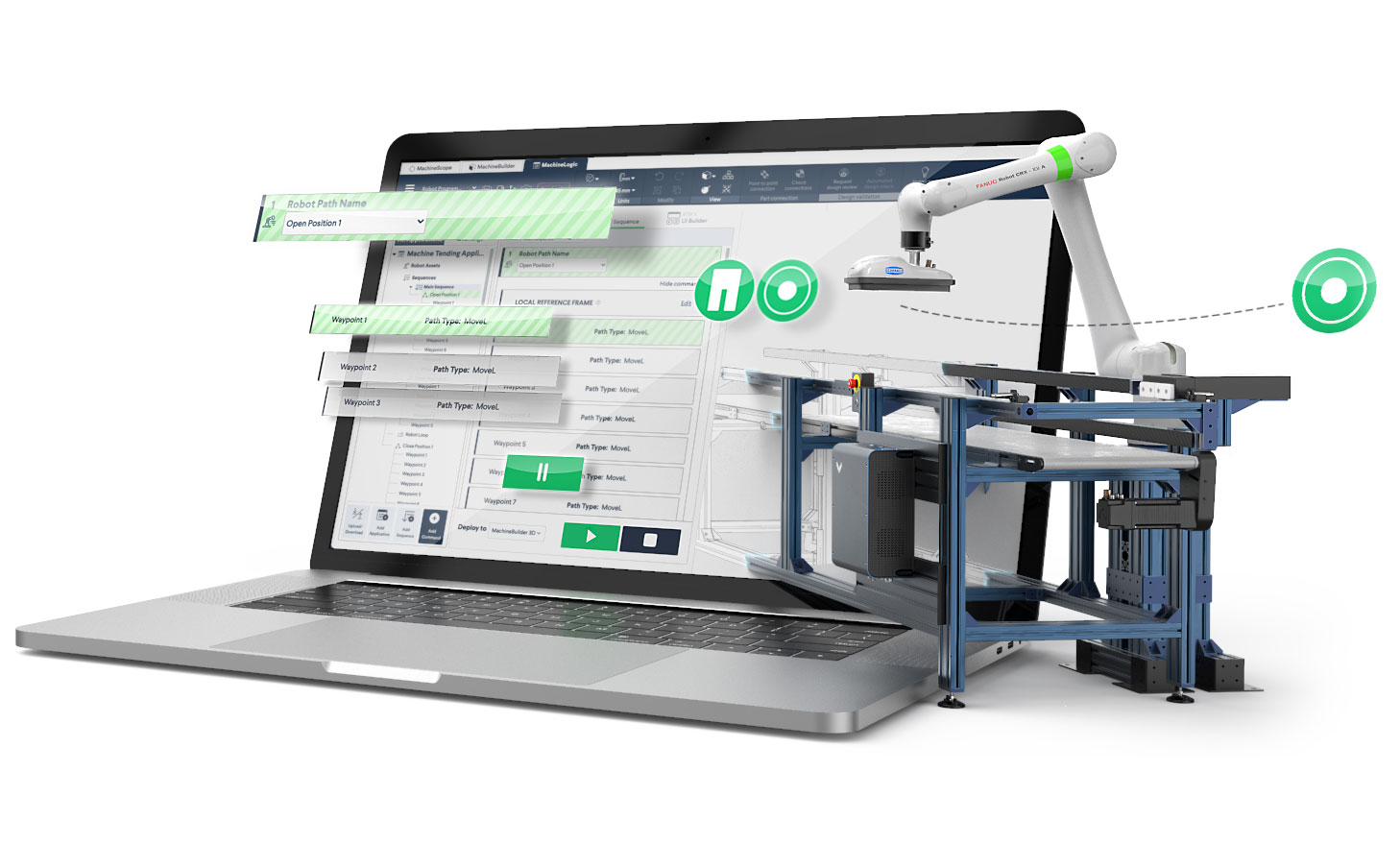

.png)
.png)